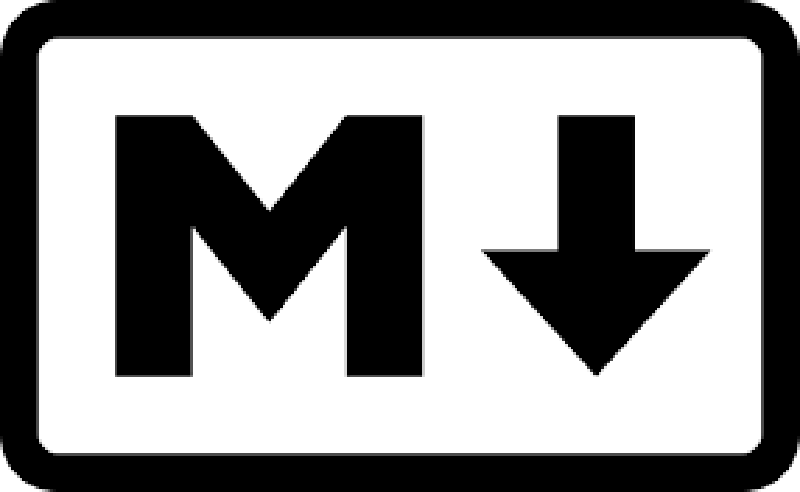# はじめに
この記事はマークダウン記法について紹介した記事です。とりあえず使えるように基本的な書き方を簡単に説明していきたいと思います。
# 環境について
まずはじめに、マークダウンってそもそもどこでどうやって書けばいいんだ?!と思う方もいるかもしれません。確かにマークダウンはただのメモ帳では使うことはできません。
ここでは数あるマークダウンエディタの中でおすすめのものを紹介します。
-
VSCode これはプログラミングをする方なら馴染み深いツールだと思います。 VSCode にはプレビュー機能があって、画像の赤丸のボタンをクリックすると実際に表示されます。
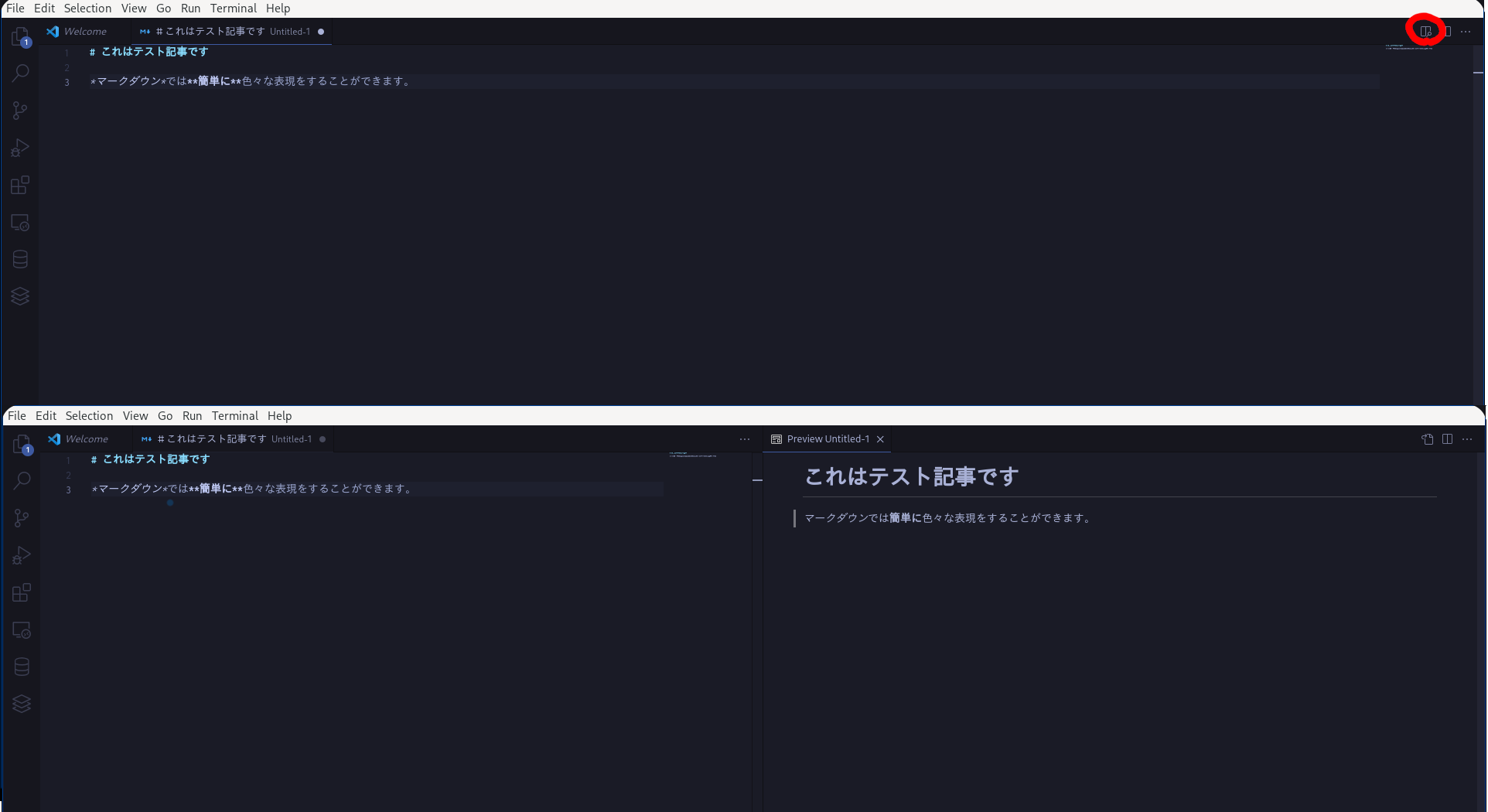
-
obsidian これはマークダウン専用エディタです。 プラグインが豊富で使いやすいです。このエディタにもプレビュー機能があって、ボタン一つで編集モードとビューモードを切り替えることができます。
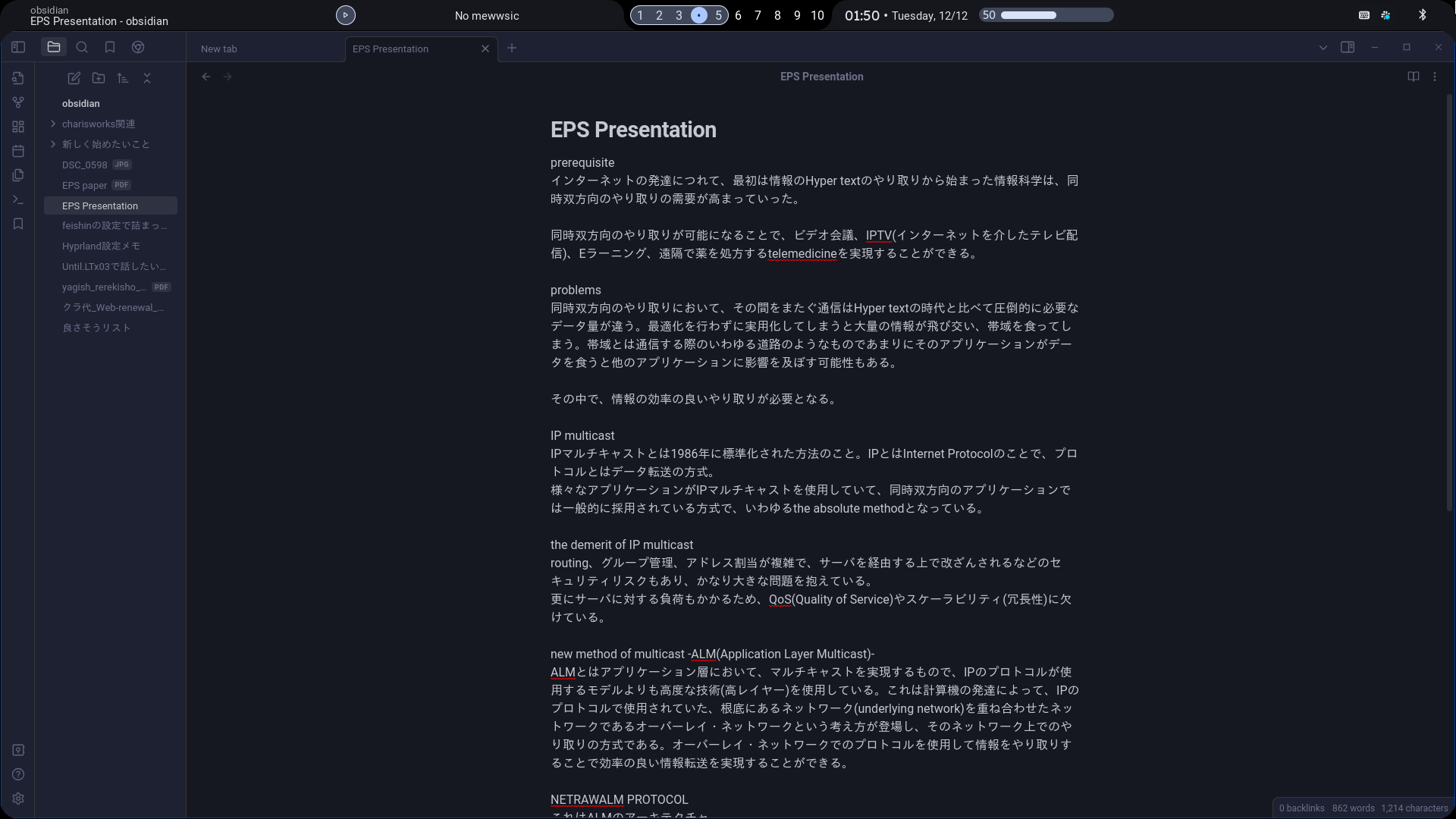
# 書き方について
マークダウン記法でよく使うのは次のとおりです。
- 見出し
- 箇条書き
- 強調
- リンク
# 見出し
見出しは # を使うことで表現できます。
|
|
実際の表示 ↓
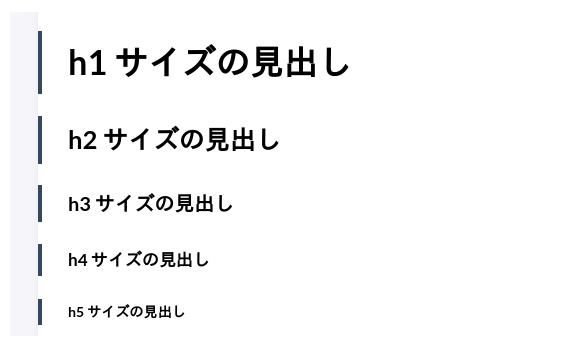
# が増えていくにつれて小さくなっていきます。
# 箇条書き
箇条書きは - と 1. で使うことができます
|
|
実際の表示 ↓
- list
- list
- list
これで箇条書き
- list
- list
- list
これで番号付きの箇条書き
# 強調
*を使うことで強調を使うことができます。
|
|
実際の表示 ↓
これで強調
イタリック
# リンク
リンクはこのように書きます。
[リンクテキスト](ソース元)
# その他
その他に次のような記法も紹介しておきます。
- コードブロック
- 仕切り線
- 引用
- 表
# コードブロック
プログラミングのコードを書く際はこのように使います
``` {ここに言語を入れるとシンタックスハイライトがつく}
ここにコードを書く
```
ちなみに言語を入れるところに diff を指定すると
|
|
このようになります。
# 仕切り線
---
これでできます
# 引用
引用は>を使うことで指定することができます。
|
|
これが引用文
# 表
表は次のように書きます。
|
|
ノーマル
| No. | 果物 |
|---|---|
| 1 | いちご |
| 2 | メロン |
右揃え
| No. | 果物 |
|---|---|
| 1 | いちご |
| 2 | メロン |
左揃え
| No. | 果物 |
|---|---|
| 1 | いちご |
| 2 | メロン |
列はいくらでも増やすことができます。
# おわりに
いかがだったでしょうか。
マークダウンはちょちょっとメモをするのに最適なので、普段から使えると楽しいと思います!